고정 헤더 영역
상세 컨텐츠
본문

다음 글 : https://donggyu.tistory.com/135
💡 홈페이지 접속
https://www.ncloud.com/intro/feature
로그인 진행 후 - 서비스 - Compute - Server 를 선택해주세요.


이용 신청 누를 경우 이렇게 안내 메시지 창을 확인할 수 있습니다.
결제 수단 등록하기를 눌러주세요. ( 무료로 사용하더라도 등록해야합니다. )
로그인 후 자동으로 콘솔 페이지로 이동돼서 사이트가 엄청 불편하게 느껴지더라구요.
( 링크 : https://www.ncloud.com/main/creditEvent )

핸드폰 등록도 같이 하려 했었는데 인증 번호 버튼 클릭이 안되더라구요.

따로 등록신청 했습니다~! 등록 신청이 끝나면 크레딧 신청 이벤트 안내 메시지 창이 뜹니다.

크레딧 신청도 끝나시면 크레딧을 받게됩니다.
빨간색 줄은 참고해주세요!

콘솔 페이지에서 서버 생성 버튼을 클릭해주세요.

부팅 디스크 : 50GB
이미지 타입 : OS
OS 이미지 타입 : Ubuntu
서버 타입 : Micro 로 설정해주세요. ( micro로 해야 과금이 안됩니다. )
ubuntu server 18.04 로 선택하겠습니다.

기본적으로 설정된 값으로 진행하겠습니다.
반납 보호 설정만 변경해주세요. ( 서버가 반납이 되면 더 이상 이용할 수 없습니다. )
- 무료 이므로 요금제는 신경 안 써도 됩니다.

인증 키 작성 후 저장해주세요.
그 다음 페이지에 네트워크는 보유하고 있는 ACG 로 선택해주세요.

서버 생성 버튼 클릭 시 서버 생성 중이라는 창이 나옵니다 !
생성이 완료되면 메일을 받게됩니다.

설정이 끝나고 운영중 상태로 변경되면 선택 후 포트 포워딩을 클릭합니다.
외부 포트를 설정하는 과정입니다.
8080 으로 추가했습니다.
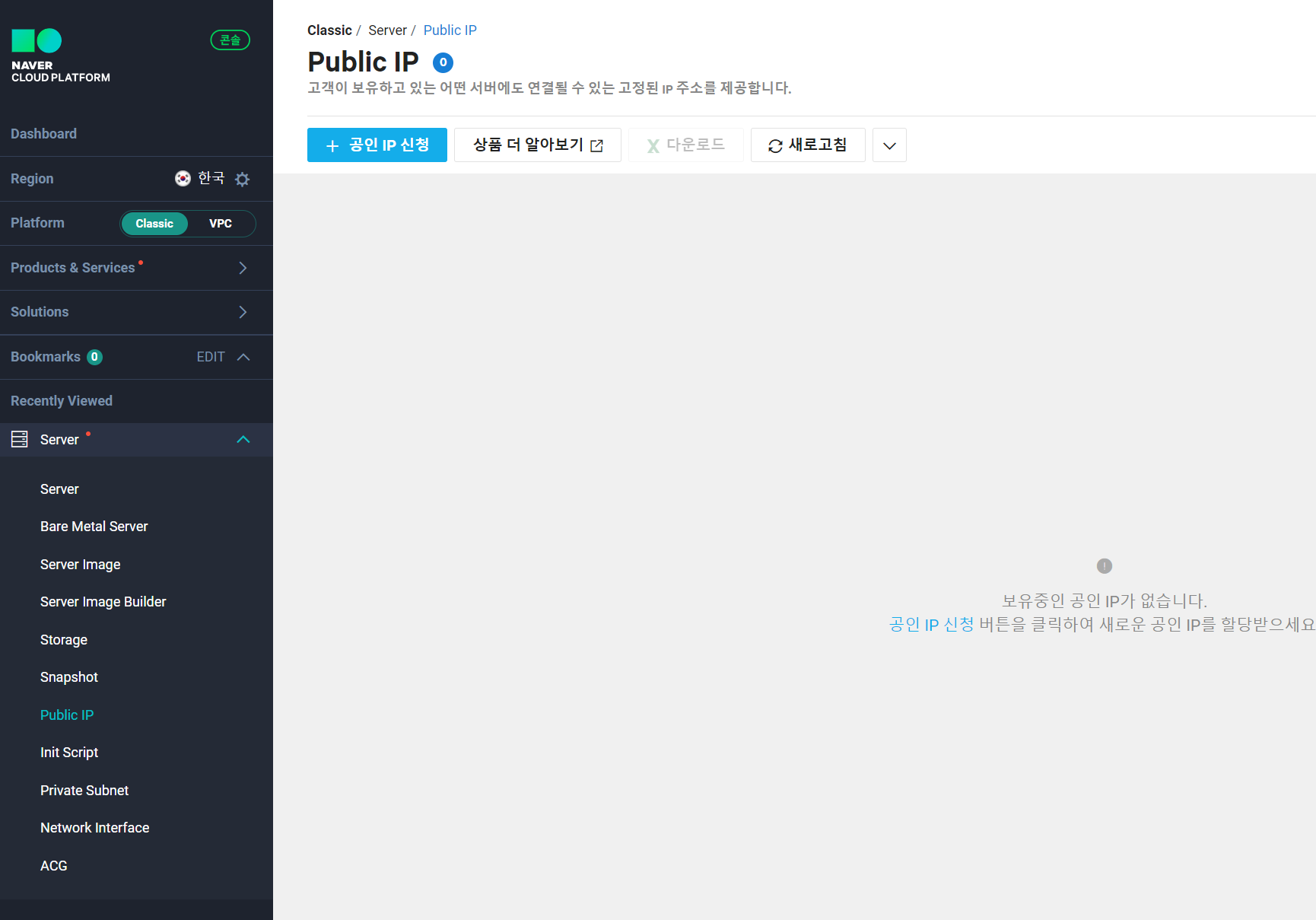
포트 설정 후 Public IP ( 공인 IP 신청 ) 을 클릭합니다.
적용 서버 선택 후 생성 버튼을 클릭합니다.
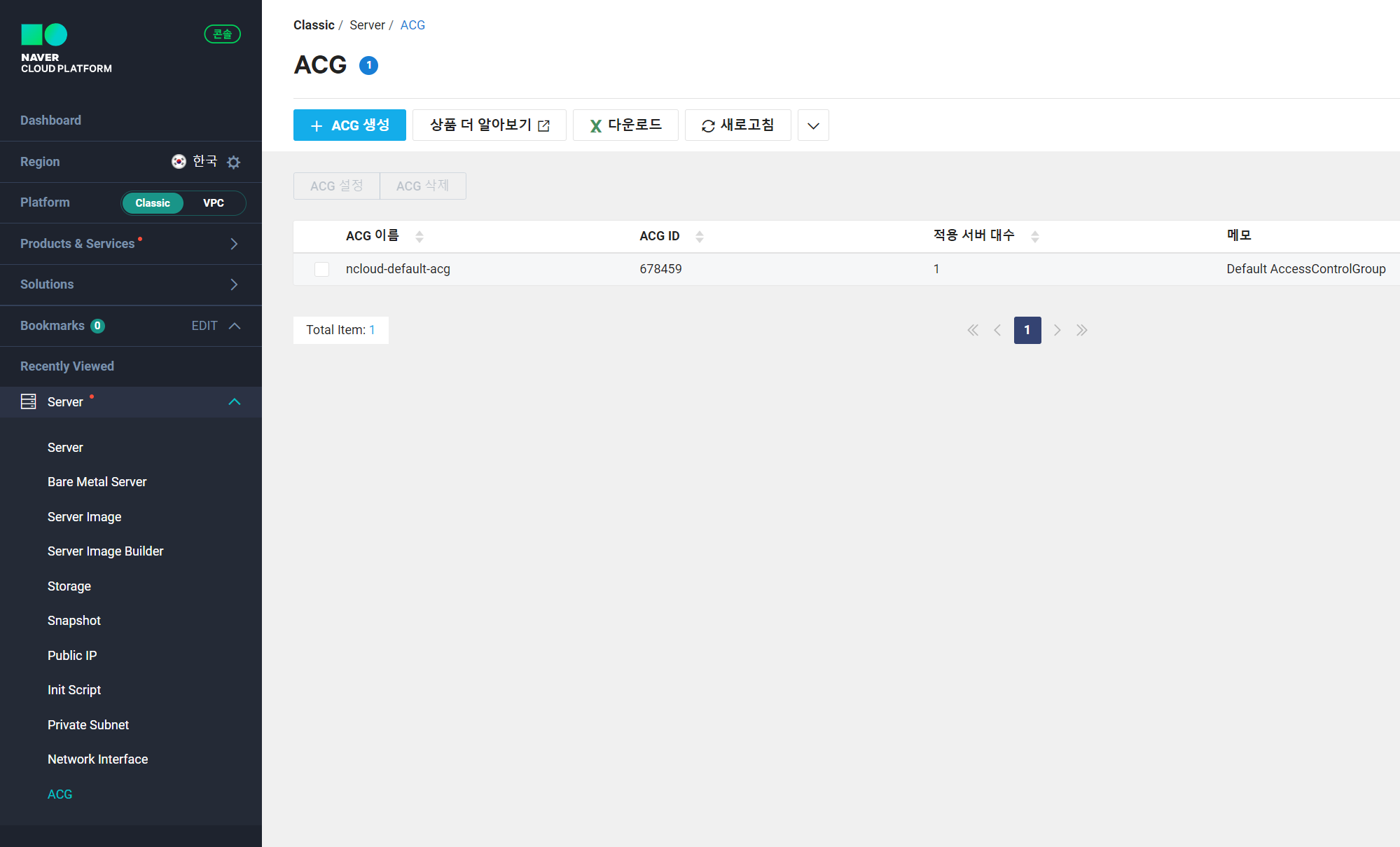
ACG 는 Access Control Group 으로 일종의 방화벽입니다.
ACG 선택 후 설정을 클릭합니다.
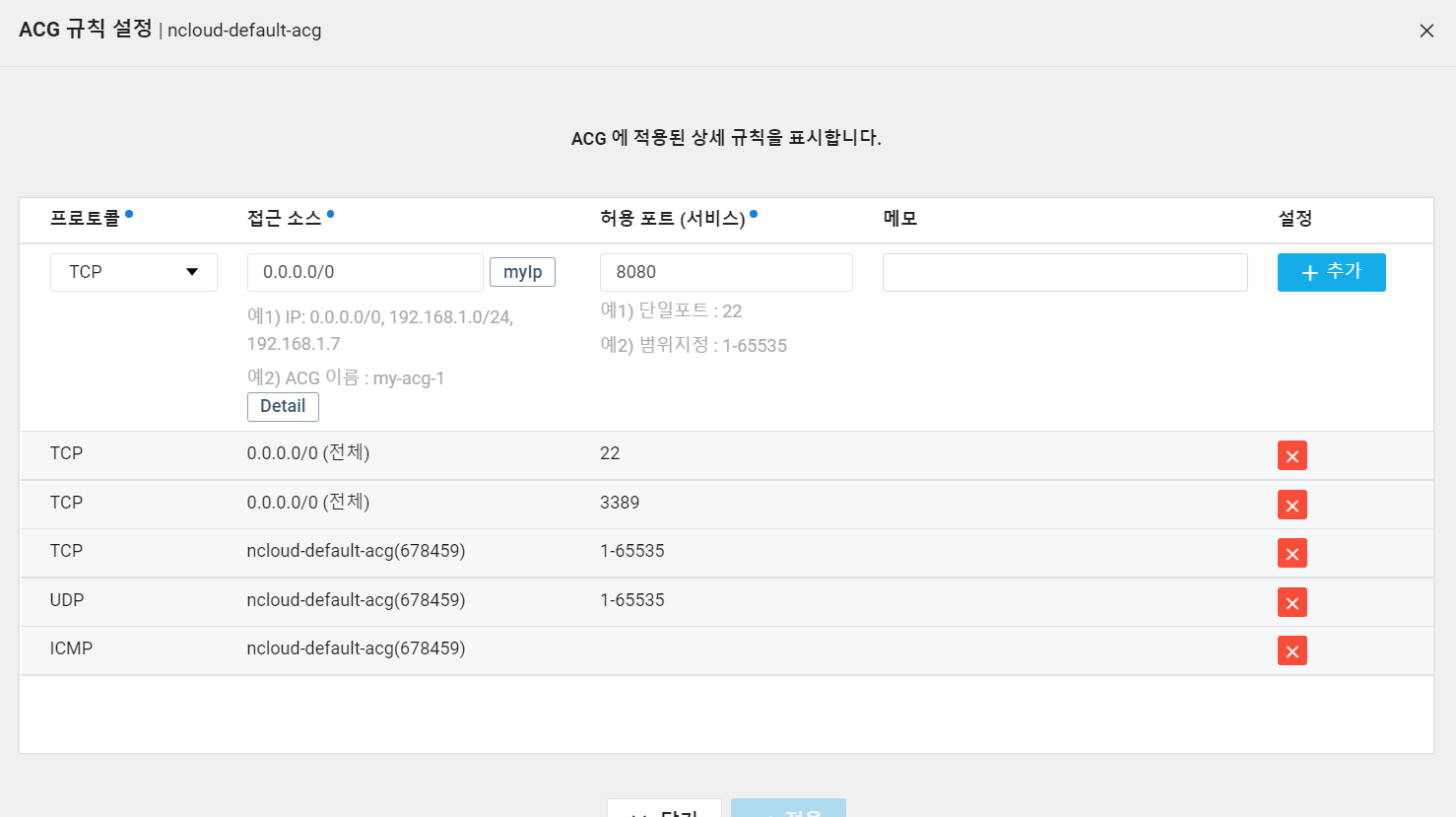
아까 8080 포트를 설정해서, 이 포트로 들어오는 모든 IP 는 접근이 가능하도록 설정 했습니다.
*모든 IP 에서 접근 가능 = 0.0.0.0/0
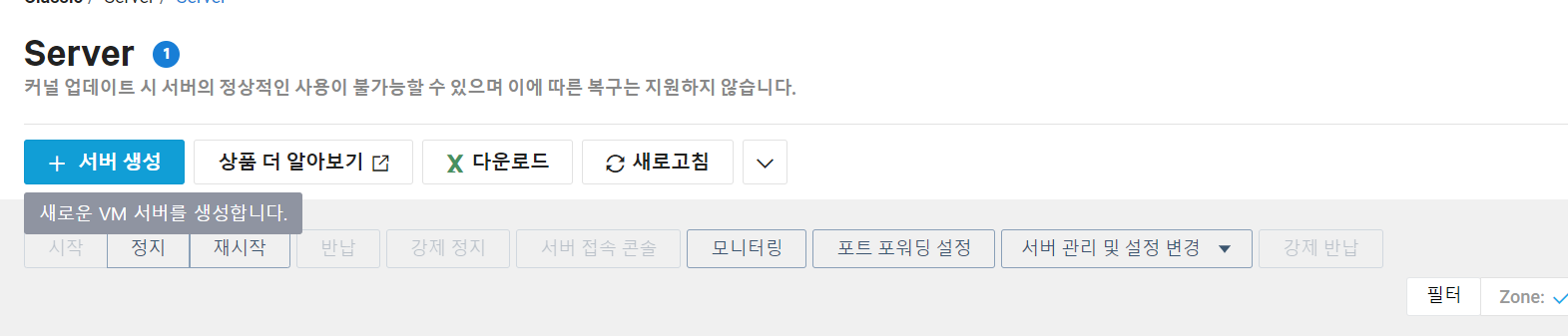
서버 관리 및 설정 변경 -> 관리자 비밀번호 확인
아까 다운로드 받은 인증키를 이용해주세요 !
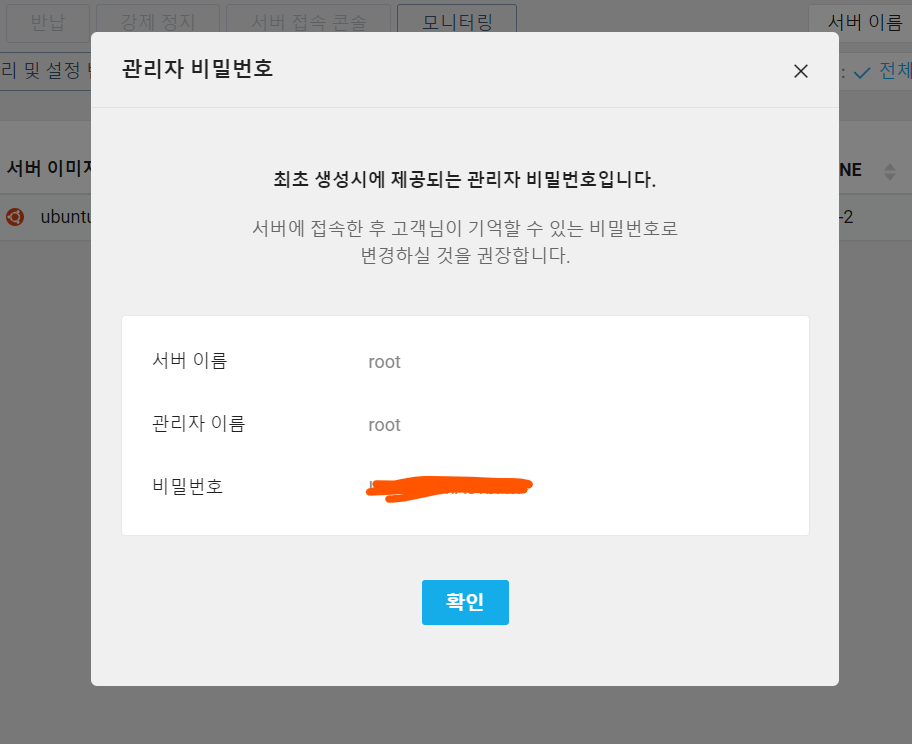
비밀번호를 확인할 수 있게 됩니다.
다음 글에서는 접속 및 기본적인 설정에 대해 올리겠습니다.
'Etc' 카테고리의 다른 글
| [Naver Cloud Platform Server] 구축한 서버를 vscode 로 실행하기 (0) | 2022.03.12 |
|---|---|
| [Naver Cloud Platform Server] 네이버 클라우드 플랫폼으로 구축한 서버 실행하기 (0) | 2022.03.11 |
| [펌웨어(firmware)란 무엇인가?] (0) | 2021.11.10 |
| [DNS와 DDNS란 무엇인가?] (0) | 2021.11.10 |
| [DHCP란 무엇인가?] (0) | 2021.11.10 |




